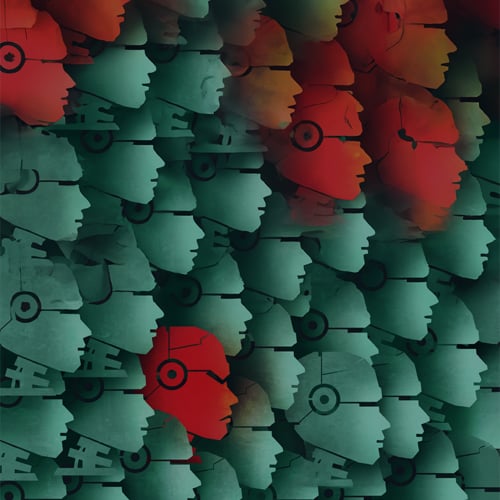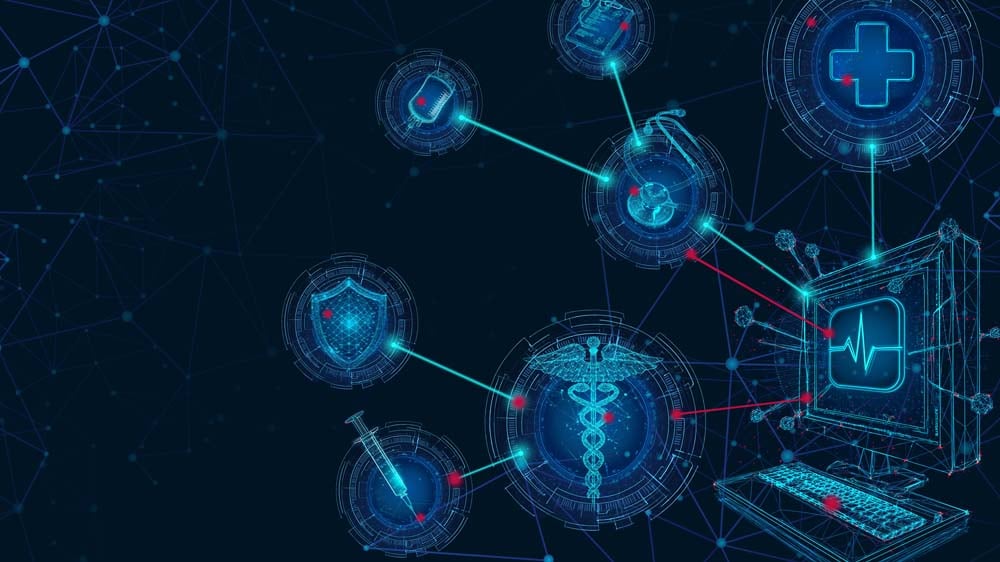Insights
At Kroll, we understand it can be a challenge to navigate the ever-evolving economic, geopolitical and regulatory issues globally. Our experts regularly host events, publish content and create analytical tools and other resources to help our clients stay ahead.
Stay Ahead with Kroll
Valuation
Kroll provides expert, independent valuation services to support financial reporting, tax compliance, and strategic business decisions across industries.
Cyber and Data Resilience
Kroll merges elite security and data risk expertise with frontline intelligence from thousands of incident responses and regulatory compliance, financial crime and due diligence engagements to make our clients more cyber- resilient.
Compliance and Regulation
End-to-end governance, advisory and monitorship solutions to detect, mitigate and remediate security, legal, compliance and regulatory risk.
Business Services
Expert provider of complex administrative solutions for capital events globally. Our services include claims and noticing administration, debt restructuring and liability management services, agency and trustee services and more.
Investment Banking
Kroll’s Investment Banking practice specializes in middle-market transactions, offering tailored M&A advisory and capital-raising services to private equity firms, corporations, and business owners.
Transaction Advisory Services
Kroll provides comprehensive due diligence, operational insights, and tax structuring support, assisting private equity firms and corporate clients throughout the deal lifecycle.